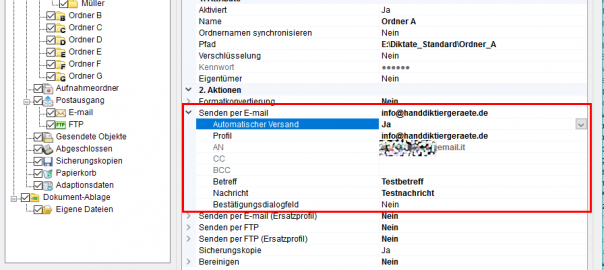Die Diktatworkflow-Software Olympus Dictation Management System (ODMS, Kauflizenz Einmalzahlung) bietet eine Reihe von Möglichkeiten, Diktatdateien automatisiert und im Hintergrund mit anderen Arbeitsplätzen zu teilen. Eine davon ist der Austausch von Diktaten und fertig transkribierten Dokumenten per Email. Im Folgenden beshreiben wir die Einrichtung der ODMS Software am Beispiel eines Dictation Moduls (Version 6.4); am Transcription Modul ist das relativ analog, nur dass hier keine Diktate gesendet werden, sondern die abgeschriebenen Texte.
Öffnen Sie in der ODMS Software den Menüpunkt Extras->Optionen und klicken Sie den Reiter „E-mail/FTP“.
1. Zunächst muss ein E-Mail-Profil angelegt werden. Entfernen Sie zunächst das Häkchen bei „Geben Sie die maximale Größe bei E-mail-Anhängen an“ oder stellen Sie den Wert auf eine für Sie sinnvolle Größe. Klicken Sie unter dem Eintrag „Wählen Sie das E-mail-Profil zum Senden der Datei.“ auf „Hinzufügen“:
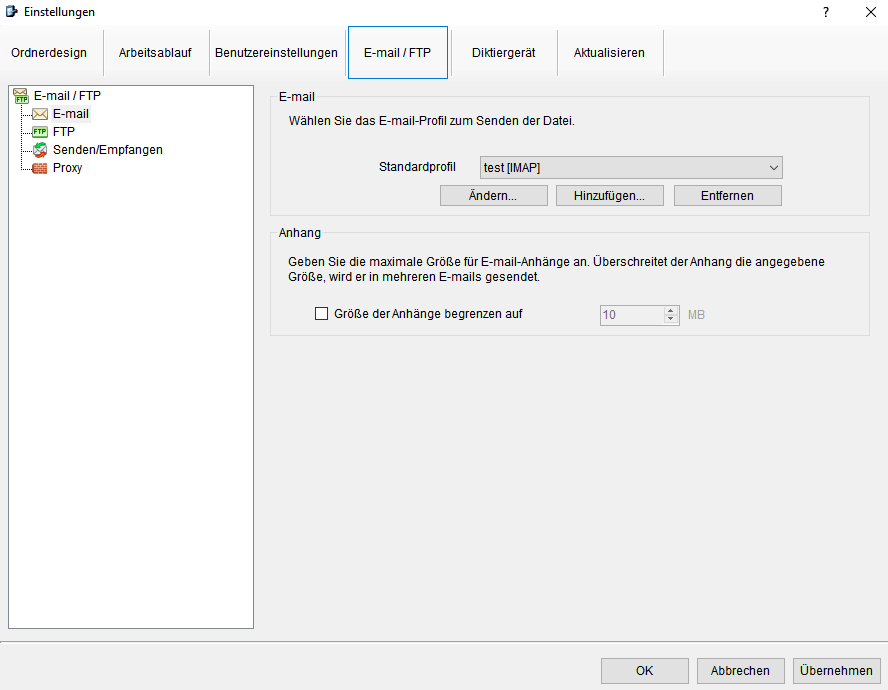
2. Sie werden gefragt, welche Art von E-mail-Postfach Sie einrichten möchten. In dieser Anleitung unterstellen wir „POP3/SMTP“ (wenn Sie bspw. MAPI auswählen wollen, gehen Sie mit dem entsprechenden Eintrag weiter). Wählen Sie diesen Punkt an und Klicken Sie auf „Weiter“. Es erscheint eine Maske, in der Sie die Zugangsinformationen für das E-mail-Postfach eintragen müssen. Notwendig sind die Serverinformationen (Posteingangs- und Postausgangsserver), Kontoname und Kennwort sowie die E-mail-Adresse selbst:
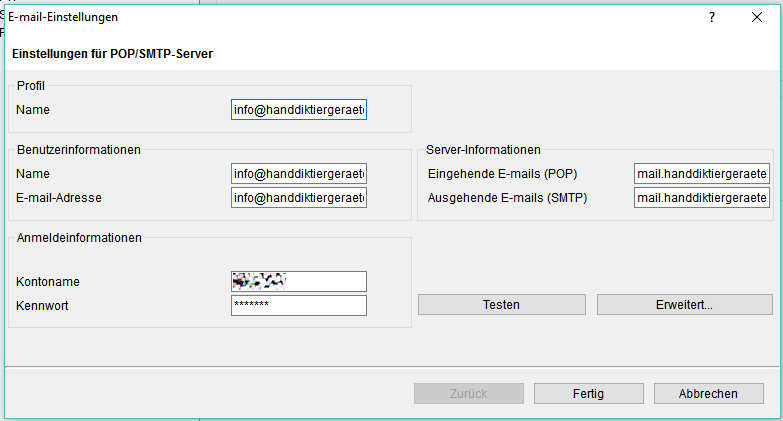
3. Mit einem Klick auf den Button „Testen“ können Sie die Einstellungen überprüfen lassen. Sollten alle Tests erfolgreich abgeschlossen werden, können Sie die Profileinrichtung mit Klick auf den Button „Fertig“ beenden. Sollten Fehler auftreten (in aller Regel beim Senden), schließen Sie den Test und Klicken auf den Button „Erweitert“.
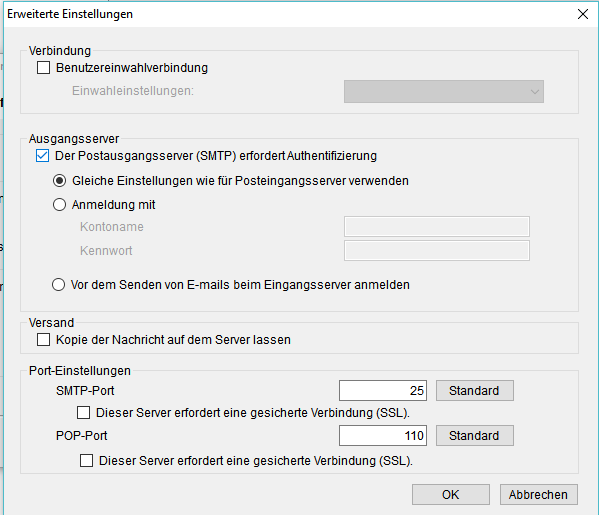
Ein Haken bei „Der Postausgangsserver (SMTP) erfordert Authentifizierung“ ist bei den meisten E-mail-Servern notwendig. Sollte Ihr Provider zudem eine Anmeldung beim Eingangsserver vor dem Versenden erfordern („POP Before SMTP“), setzen Sie ein Häkchen bei „Vor dem Senden von E-mails beim Eingangsserver anmelden“. Ebenso können Sie in dieser Maske die Portnummern verändern.
Alle diese Informationen stammen vom Anbieter Ihres E-mail-Postfachs bzw. Betreiber des E-mail-Servers. Auch Olympus oder der bemühteste technische Support werden diese Angaben nicht wissen – glücklicherweise. Nach dem Einrichten der entsprechenden Optionen Klicken Sie auf „OK“ und führen einen erneuten Test durch. Nehmen Sie alle Einstellungen so vor, bis der Test erfolgreich verläuft und Klicken dann auf „Fertig“; das Email-Profil ist nun fertig eingerichtet.
4. Klicken Sie in der Linken Spalte auf „Senden/Empfangen“ und stellen Sie die gewünschten Intervalle für den Empfang und Versand ein:
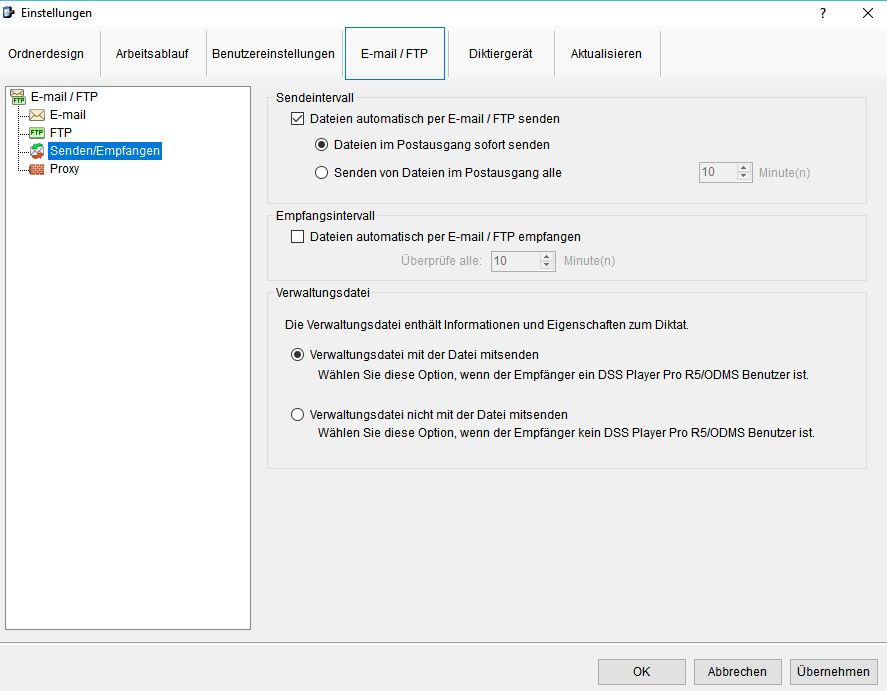
Wenn Sie diesen Automatismus nicht aktivieren, werden Dateien nur empfangen bzw. versandt, wenn Sie im Menüpunkt „Extras“ auf „Senden und Empfangen“ wählen.
Wenn Sie Proxys für den Internetzugang einsetzen, wählen Sie zudem den Punkt „Proxy“ aus der linken Spalte. Ein Klick auf „Übernehmen“ unten rechts speichert das neu angelegte Profil.
5. Automatischer Versand. Die ODMS Software erlaubt es, Dateien nach dem Download automatisch an E-mail-Adressen zu versenden. Sie können für jeden ordner eine separate E-mail-Adresse hinterlegen. Gehen Sie hierzu in Extras->Optionen auf den Reiter „Ordnerdesign“ und wählen Sie einen der unter „Download-Ablage“ gruppierten Ordner an. Hier beispielsweise für „Ordner A“:
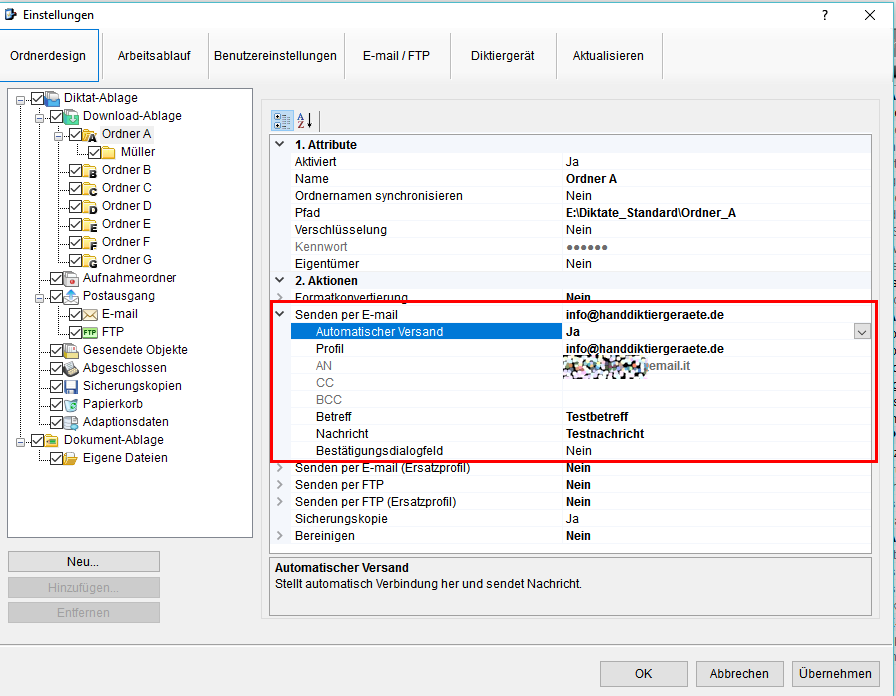
Stellen Sie „Automatischer Versand“ durch Klick in das entsprechende Feld auf „Ja“. Eine Maske fragt das zu verwendende E-mail-Profil ab, ebenso einen Betreff und eine Standard-Nachricht. Nehmen Sie falls gewünscht diese Änderungen in allen unter „Download-Ablage“ gruppierten Ordnern vor. Ein Klick auf „OK“ speichert die Ergebnisse und schließt die Optionen.
Ab dem 30. Mai 2022 hat GMail die Sicherheitseinstellungen geändert. Was Sie beachten müssen, haben wir Ihnen hier zusammengestellt.