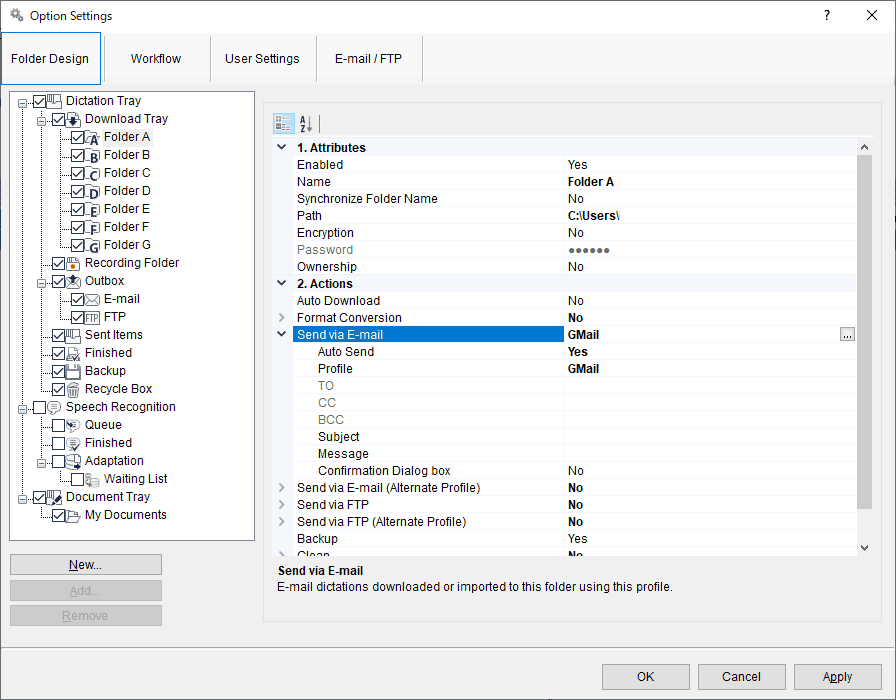Wie schon Google für GMail hat Microsoft beschlossen, seine Authentifizierungsrichtlinie für Office 365 zu ändern. Diese Änderung wirkt sich auf auf die Diktatverwaltungssoftware ODMS des Diktiergeräteherstellers Olympus aus. Der Mail Versand per Outlook Web-App wird in Zukunft nicht mehr unterstützt. Anwender, die Office 365 nutzen, müssen ihre Einstellungen der Outlook Desktop App ändern oder leider einen anderen E-Mail-Dienst wählen.
ODMS R7: Spezifikationsänderung für Office 365 POP/IMAP
ODMS R7 hat bis jetzt die Outlook Web App von Office 365 als Webmail unterstützt. Aufgrund einer Spezifikationsänderung der POP/IMAP Protokolle von Microsoft wird dies nach dem 1. Oktober 2022 nicht mehr unterstützt werden. Details hierzu finden Sie bitte im folgenden Artikel.
Wenn Sie die ODMS-Software weiterhin mit Office 365 nutzen möchten, können Sie dies tun, indem Sie die Microsoft Outlook-Desktop-Anwendung auf Ihrem PC installieren und die ODMS-Einstellungen entsprechend anpassen. Mit der Outlook Web App für Office 365 werden keine Diktate mehr versandt und empfangen werden können. Bitte ändern Sie Ihre Einstellungen rechtzeitig.
Webmail mit ODMS R7: Für diejenigen, die die Outlook-Webanwendung von Office 365 nach der oben genannten Frist verwenden, wird in der Statusleiste „Fehlgeschlagen“ angezeigt, da die Benutzerauthentifizierung nicht durchgeführt werden kann. (siehe Screenshot).
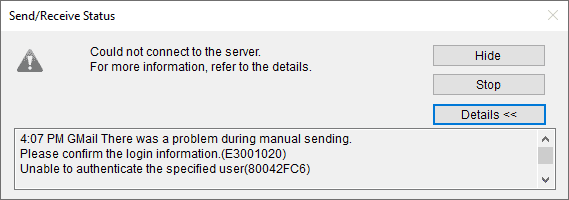
Wenn Sie Webmail weiterhin nutzen möchten, befolgen Sie bitte die weiter unten beschriebenen Schritte, um Ihr Konto auf eine andere Webmail-Alternative (Gmail, Yahoo Mail, Outlook.com) umzustellen.
Hinweise zum Ändern der Einstellung bei Verwendung der Microsoft Outlook Desktop-Anwendung
Bitte folgen Sie den nachstehenden Schritten, um die Einstellung der Microsoft Outlook Desktop Installation zu ändern.
- Installieren Sie die Outlook Anwendung und konfigurieren Sie Ihr Office 365-E-Mail-Konto Schritt 1
- Registrieren Sie Ihr Konto Schritt 2-5
- Outlook-Webanwendung für Office 365-Konto löschen Schritt 6
- Bestätigung der Einstellungen für den E-Mail-Empfang Schritt 7
- Bestätigung der automatischen E-Mail-Weiterleitung Schritt 8
Schritt 1: Installieren Sie die Outlook Desktop App auf Ihrem PC und richten Sie Ihr Office 365 E-Mail-Konto ein.
Schritt 2: Starten Sie ODMS R7 Diktiermodul oder Transkriptionsmodul.
Schritt 3: Wählen Sie [Extras]-[Optionen…] aus dem Menü und klicken Sie auf die Schaltfläche [E-Mail/FTP]. Klicken Sie auf [Hinzufügen].
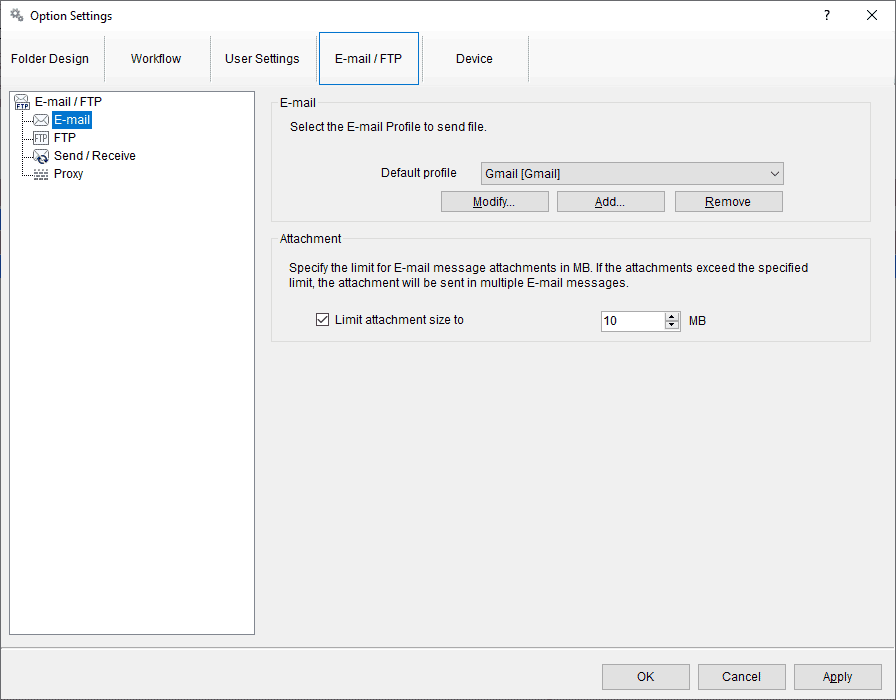
Schritt 4: Wählen Sie „Microsoft Outlook“.
Schritt 5: Wählen Sie die Posteingänge in Ihrem Microsoft Outlook und klicken Sie Fertigstellen
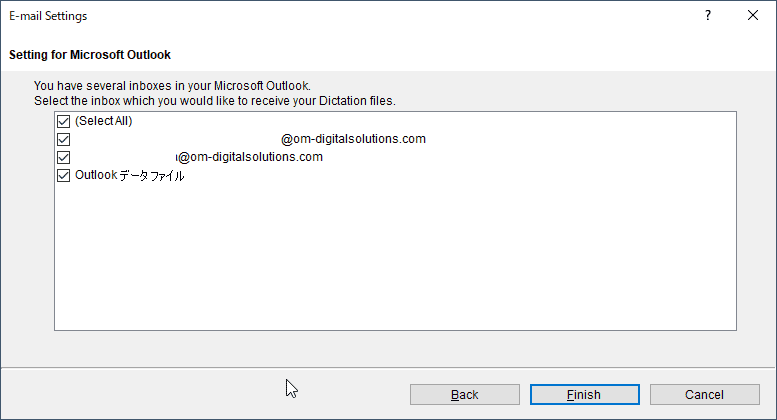
Schritt 6: Im E-Mail/FTP Reiter, wählen Sie das vorherige Profil [Outlook Web App] und löschen Sie es mit dem [Entfernen] Button.
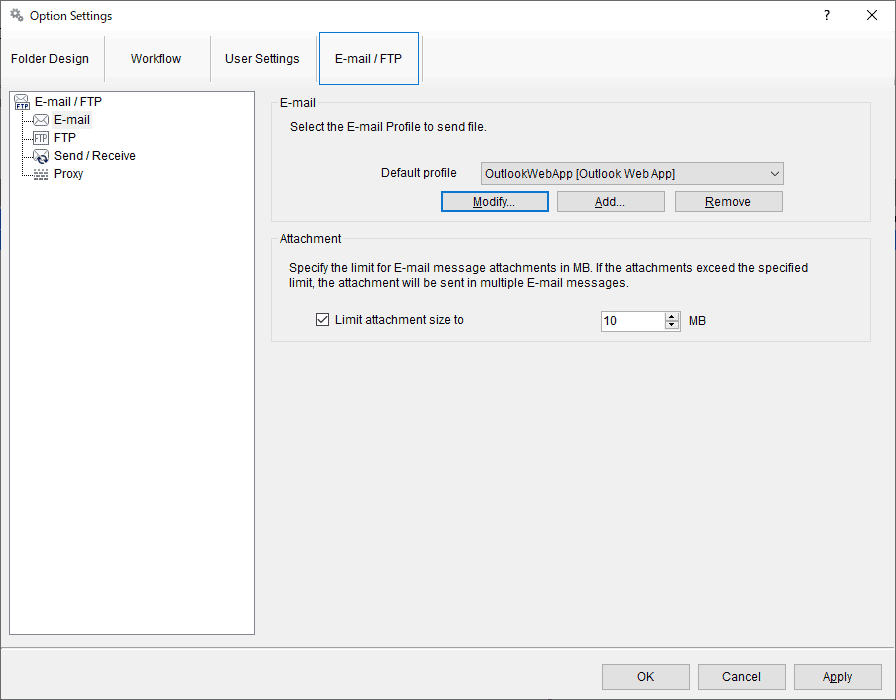
Schritt 7: Im Reiter Workflow unter [Empfangen], prüfen Sie ob das Profil auf Microsoft Outlook geändert wurde.
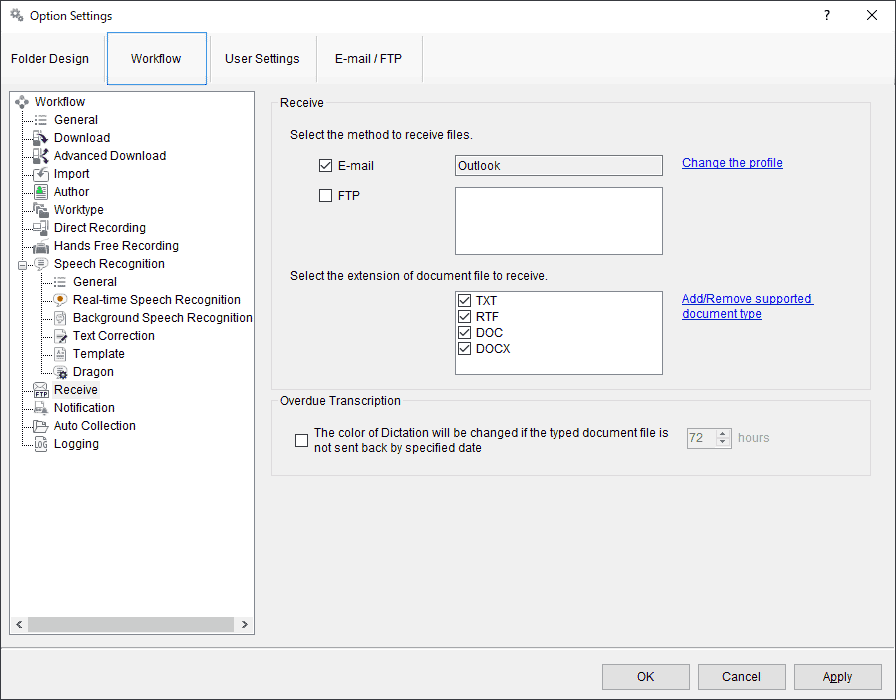
Schritt 8: Wenn die automatische Weiterleitung aktiviert wurde, prüfen Sie ob in Ihrem Profil die alternative E-Mail ausgewählt wurde.
Schritte zum Ändern der Einstellung alternativer Webmail Services.
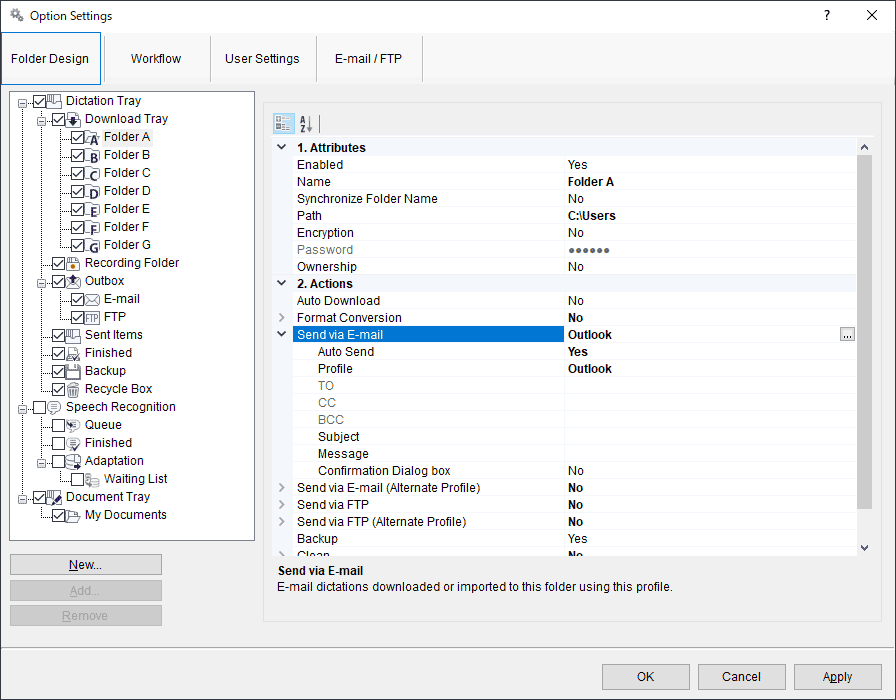
Schritte zum Ändern der Einstellung alternativer Webmail Services.
Bitte folgen Sie den nachstehenden Schritten, um zu einem alternativen Webmail-Konto zu wechseln.
- Anlegen und Registrieren eines Kontos mit alternativem Webmail Schritt 1-6
- Löschen Sie die Outlook Web App für Office 365 Konto Schritt 7
- Bestätigung der Einstellungen für den E-Mail-Empfang Schritt 8
- Bestätigung der automatischen E-Mail-Weiterleitung Schritt 9
Schritt 1: Erstellen Sie im Voraus eines der folgenden alternativen Konten.
- Gmail
- Yahoo! Mail
- Outlook.com
Schritt 2: Starten Sie das ODMS R7 Diktiermodul oder das Transkriptionsmodul.
Schritt 3: Wählen Sie [Extras]-[Optionen…] aus dem Menü und klicken Sie auf die Schaltfläche [E-Mail/FTP]. Klicken Sie auf [Hinzufügen].
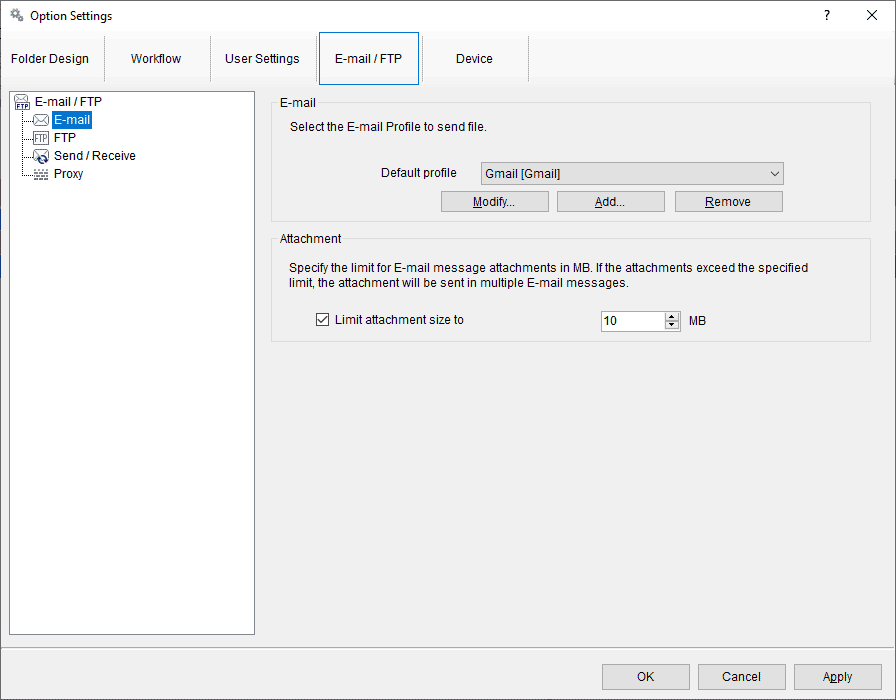
Schritt 4: Wählen Sie „Webbasierte E-Mail“.
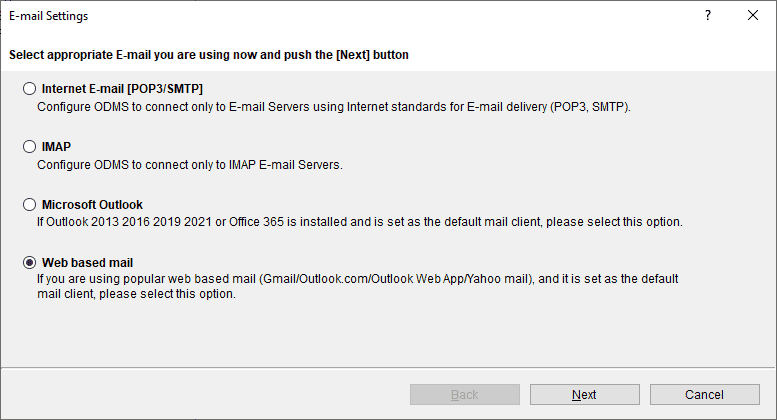
Schritt 5: Wählen Sie die in Schritt 1 erstellte alternative E-Mail und geben Sie Ihre Kontoinformationen ein.
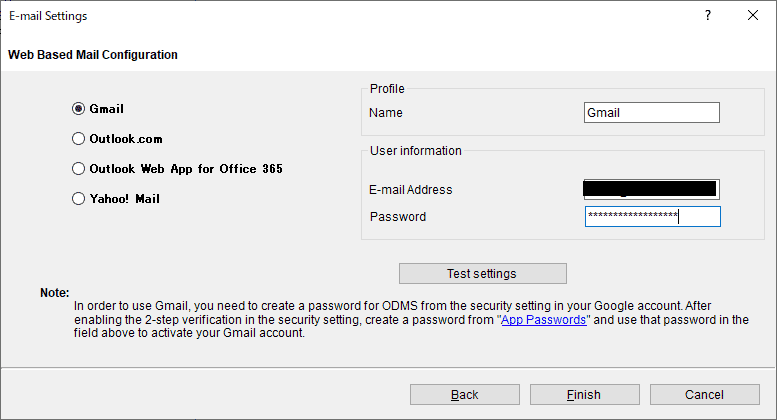
(Beispiel Gmail Konto. Für Gmail müssen Sie das App-Passwort wie in Schritt 1 beschrieben einrichten).
Schritt 6: Klicken Sie auf [Einstellungen testen], um Ihre Kontoinformationen zu überprüfen. Wenn für alle Status „Erfolgreich“ angezeigt wird, ist die Verbindung mit dem Mailserver abgeschlossen. Klicken Sie auf die Schaltfläche [Fertig], um die Einstellungen abzuschließen. Wenn „Fehlgeschlagen“ angezeigt wird, überprüfen Sie bitte noch einmal den ausgewählten E-Mail-Typ und die Kontoinformationen.
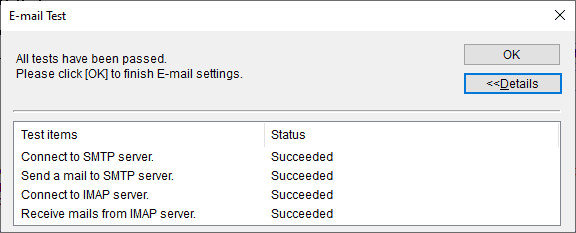
Schritt 7: Wählen Sie auf dem Bildschirm E-Mail/FTP das vorherige [Outlook Web App]-Profil aus und löschen Sie es mit der Schaltfläche [Entfernen].
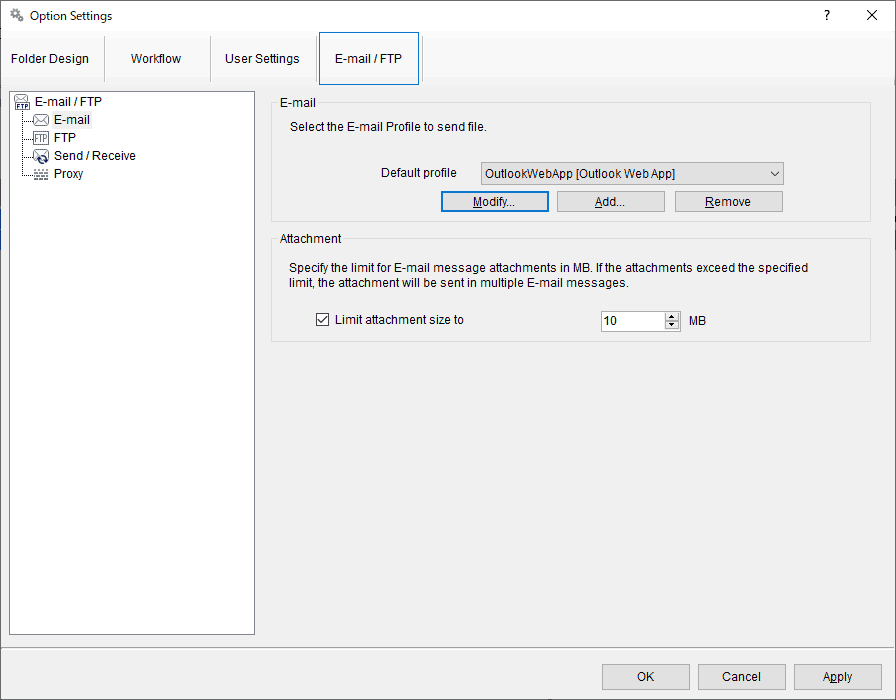
Schritt 8: Vergewissern Sie sich auf dem Bildschirm [Workflow]-[Empfangen], dass die Einstellung für das Empfangsprofil auf eine alternative E-Mail (Google Mail) umgestellt wurde.
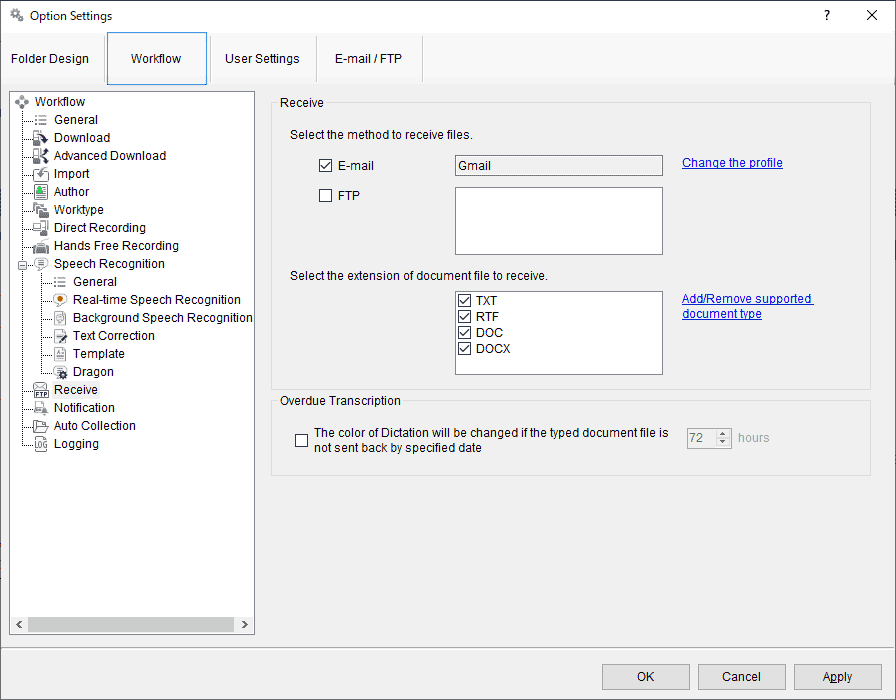
Schritt 9: Wenn Sie die Option der automatischen Weiterleitung gewählt haben, überprüfen Sie bitte, ob Ihr Profil über die Schaltfläche [Ordnereinstellungen] auf dem Hauptbildschirm auf eine alternative E-Mail eingestellt ist.